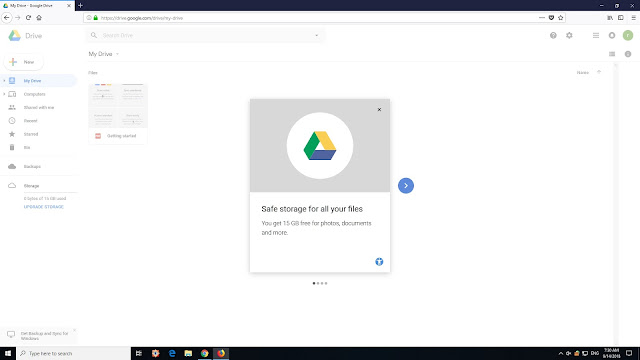5 Create a File
Create a File with Resume and Cover Letter
This part has 2 steps.- Go to your Google Drive.
- Create a file with your resume and cover letter.
If you already have a Google Drive account:
- Open that website on your computer.
- Skip Part 1.
- Go to Part 2 below and follow the instructions. It shows you how to create a file.
If you do not have a Google Drive:
- Read Part 1 below - create Google Drive account.
- Then go to Part 2 and follow the instructions - create a file with a resume and cover letter template.
PART 1 CREATE A GOOGLE DRIVE ACCOUNT
This shows you how to make a Google account with a Google Drive and Gmail address.Step 1
Go to google.com/drive. Click the blue button.
Click CREATE ACCOUNT and NEXT.
Step 3
Add name, username and password and CLICK next.
Create an email account with a business sound. Don't use email names like these:
- sojulover@gmail.com
- I_love_park_ji_sung@gmail.com
- IheartBTS@gmail.com
Step 4
Add birthday and gender. Phone number is optional. Click NEXT.
Step 5
Click over to the PRIVACY page and scroll down. Click I AGREE.
Step 6
Now you are inside your Google Drive.
PART 2 CREATE YOUR FILE
This shows you how to create a Google doc on your Google Drive with a resume and cover letter.
Step 1 Copy Template
In the top corner of this blog, you can see TEMPLATE 1.
Click the link and and open the file. You can see 2 pages:
Copy the text from that file.
Step 2 Create File
Go back to your Google Drive. Click NEW.
Then click GOOGLE DOCS.
A new file will appear. The name will look like this:
Step 3 Change File Name
Click on Untitled.
Type in your name with the correct format:
Step 4 Paste and Write
Paste the cover letter and resume you copied from the template.
Now you have created a file and saved the file with the correct name.
Now you are ready to change the template. Add your information.
Step 1 Copy Template
In the top corner of this blog, you can see TEMPLATE 1.
Click the link and and open the file. You can see 2 pages:
- a cover letter
- a resume
Copy the text from that file.
Step 2 Create File
Go back to your Google Drive. Click NEW.
Then click GOOGLE DOCS.
A new file will appear. The name will look like this:
- Untitled document
Step 3 Change File Name
Click on Untitled.
Type in your name with the correct format:
- last name - first name - student number - resume
Paste the cover letter and resume you copied from the template.
Now you have created a file and saved the file with the correct name.
Now you are ready to change the template. Add your information.
- Change the cover letter.
- Change the resume.